المقالات | عامة
أهم خصائص وتطبيقات برنامج الأكسل
مدير الموقع
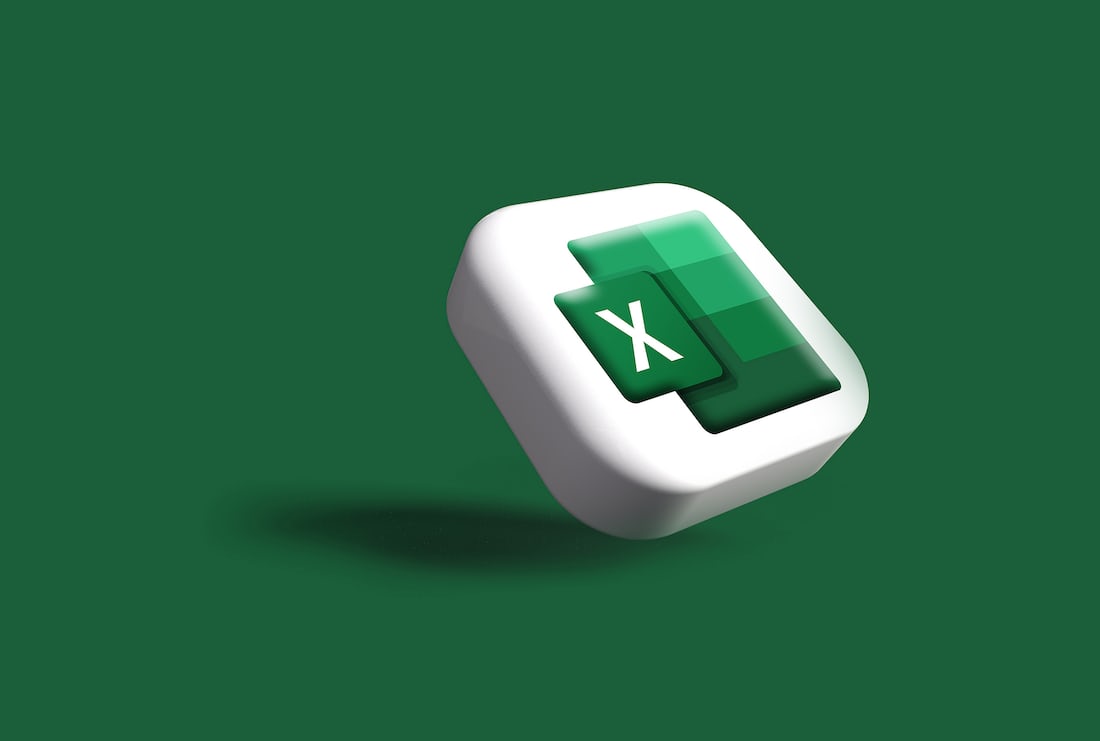
لا شك أن برنامج الاكسل يعتبر اليوم من أهم البرامج التي يحتاج إليها الناس لترتيب وتنظيم وإنجاز العديد من المهام على المستوى الشخصي والوظيفي. سنتعلم اليوم ثمانية من أهم خصائص هذا البرنامج والتي ستساعدنا على اختصار الوقت وتقليل الجهد وإنجاز أعمالنا بكفاءة أعلى.
تحويل ملف الإكسل إلى PDF والعكس:
لتحويل ملف الإكسل إلى PDF نفتح تبويب ملف، ثم نختار حفظ باسم، وبعدها نختار المكان الذي نرغب بحفظ الملف فيه على الكمبيوتر، وسنستطيع حينها بالطبع تغيير نواع الملف من التبويب الخاص بنوع الملف.
ولتحويل ملف PDF إلى إكسل، نقوم بفتح برنامج الإكسل الموجود مسبقا في الجوال، ثم نقوم بفتح ورقة عمل جديدة، ونختار علامة الكاميرا في أسفل الملف لنقوم بتصوير الورقة الموجودة على أرض الواقع. عندما تفتح الكاميرا، يجب التأكد من محاذاة الورقة للإطار الأحمر الذي يظهر لنا على شاشة الجوال، ثم نلتقط الصورة، وسيتم بعد ذلك تحويلها إلى ملف إكسل بعد ضغطنا على خيار "إدخال".
المفتاح السحري ALT:
باستخدام مفتاح ALT مع المؤشر للأسفل من لوحة الكيبورد، ستظهر لنا دائما الخيارات والبدائل المتاحة لإدخالها على بيانات ورقة الإكسل التي نعمل عليها، وذلك عند وضعنا للمؤشر على أي خلية من خلايا ورقة العمل.
أهم وأسرع الاختصارات للتنقل بين أوراق العمل:
- .CTRL + PgDn
- :CTRL + R. Click للانتقال من أول ورقة لآخر ورقة عمل.
- للانتقال لورقة عمل معينة، ننقر باليمين على R. Click، ثم نختار الورقة المرغوبة.
خدعة كلمة السر:
تساعدنا على حماية جميع ملفات الإكسل الموجودة على جهازك، والتي ستضاف بعد ذلك أيضا، وذلك بنفس كلمة السر في أقل من دقيقة، وإزالتها أيضا بذات السهولة.
نقوم بفتح ملف إكسل جديد، نضغط على خيار File، ثم Options، ثم خيار Customize Ribbon، وعندها نضع علامة "صح" للسماح بتبويب Developer بالظهور.
نقوم بالدخول على قائمة Developer ، ونختار Visual Basic، ثم خيار ThisWorkBook، ثم View Code، ثم نقوم بكتابة الكود بالبدء ب Private sub workbook_open ()
ثم نضغط إنتر، ونضيف Dim Password as String، ثم إنتر، وبعد ذلك نقوم بكتابة
(""Please enter password to open Excel Password = Inbox (
ثم لتعيين كلمة السر نقوم بكتابة: If Password = "Ali 1995" Then
ولتعيين ما يجب فعله عند الإدخال الخاطئ لكلمة السر نضيف: Else
Msgbox "ops! Incorrect password
ثم نضيف: Application. Quit ثم أخيرا End If. وهكذا نكون قد قمنا بتعيين كلمة سر لجميع ملفات الإكسل (يمكنك إعادة كتابة ما بالصورة مع تعديل كلمة السر الخاصة بك)، ثم نضغط حفظ باسم من مفتاح View Microsoft Excel.
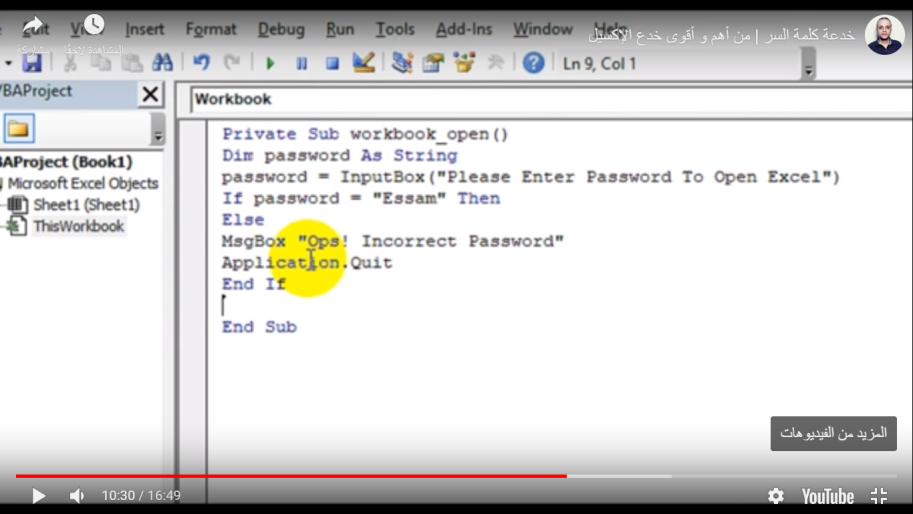
خاصية Merge- Filter:
عندما نقوم بدمج خلايا لتصبح خلية واحد خاصة مثلا باسم أحد الموظفين، ويقابل اسم هذا الموظف مثلا مبيعاته لعدة أشهر، فعندما نقوم بفلترة اسم هذا الموظف، فإن الإكسل سيظهر لنا صف واحد خاص ب"أحد" الشهور فقط.
ولحل هذه المشكلة، سنقوم بنسخ العمود الأول الخاص بالخلايا المدمجة، وننسخه في عمود آخر فارغ، ثم سنقوم بفك الدمج في العمود الأصلي والتحديد على خلايا تحت أحد الأسماء (التي تم فك الدمج منها)، ثم من تبويب Find & Select نختار Go to Special، ونفعل خيار ال Blanks، وعندها سنضغط على أحد الخلايا الفارغة تحت الاسم، ونكتب علامة المساواة، ثم النقر على الاسم، ثم نضغط إنتر لتعميم الاسم على الخلايا.
بعد ذلك، نقوم بتحديد العمود المنسوخ جانبا، ثم من تبويب Format Painter نضغط Ok، ونضغط على العمود الأصلي لنسخ التنسيق عليه (وبهذا نكون قد نجحنا بإظهار جميع الخلايا عند فرزها).
خاصية مراعاة الفلترة والإخفاء:
سنتعلم من خلالها إدخال و كتابة البيانات بشكل صحيح في مجموعة من الخلايا التي تم فلترة و إخفاء جزء منها سابقا.
أولا، نقوم بتحديد المدى المرغوب لنسخ الكلام فيه، ثم نضغط ALT+ ;، ثم نضغط علامة = ونضيف الكلام المراد نسخه أو اسم الخلية ثم نثبتها، و نضغط بعد ذلك على Ctrl+ Enter.
خاصية Data Watch Windows:
تمكننا هذه الخاصية من تفعيل و إظهار البيانات بالكامل داخل شاشة العرض. نضغط أولا على تبويب Formulas، ثم نحدد المدى المطلوب، ثم نختار Add، ثم نقوم بالضغط على الخلية المطلوبة لإعادة تعريفها، ونلصقها في Name Box (مع العلم بأنه لا يقبل الاسماء بفواصل ومسافات).
خاصيةCTRL + J :
يستخدم هذا الاختصار لفصل النصوص المتسلسلة داخل خلية واحدة للنصوص، أي وضع كل نص منهم بخلية منفصلة.